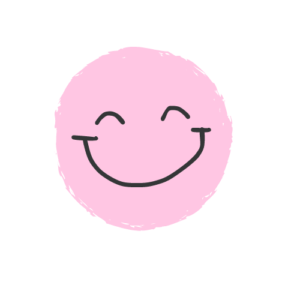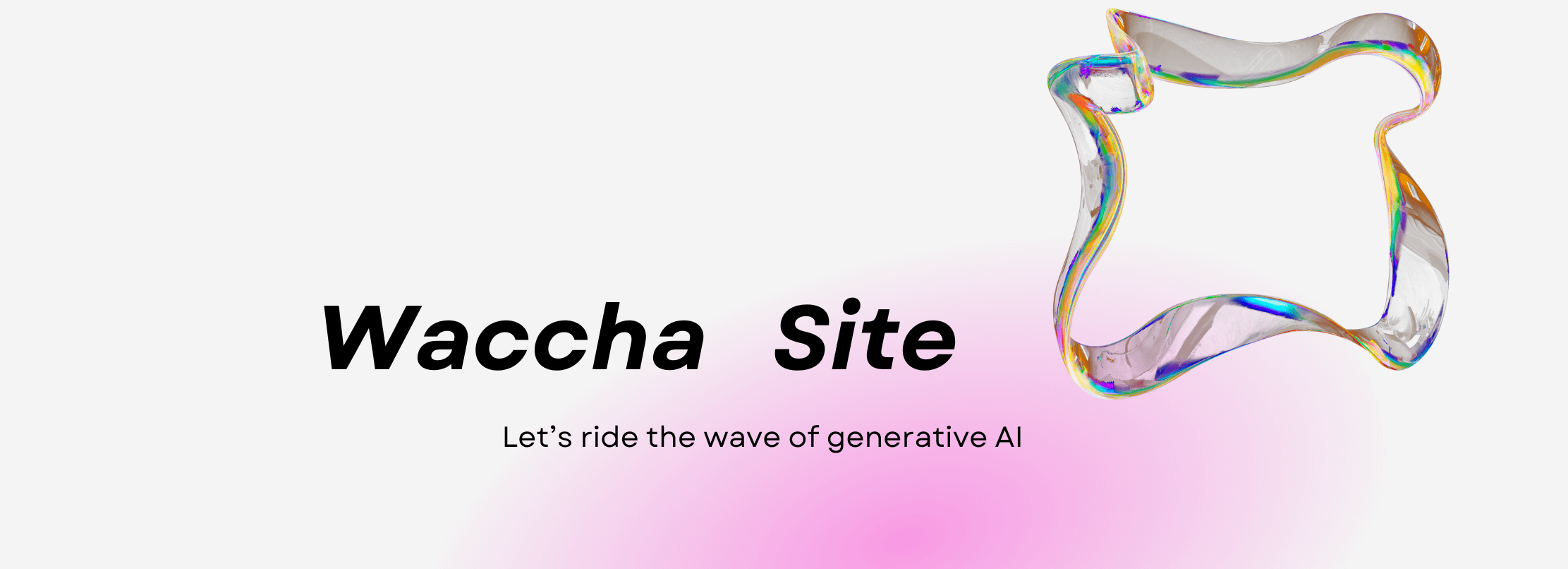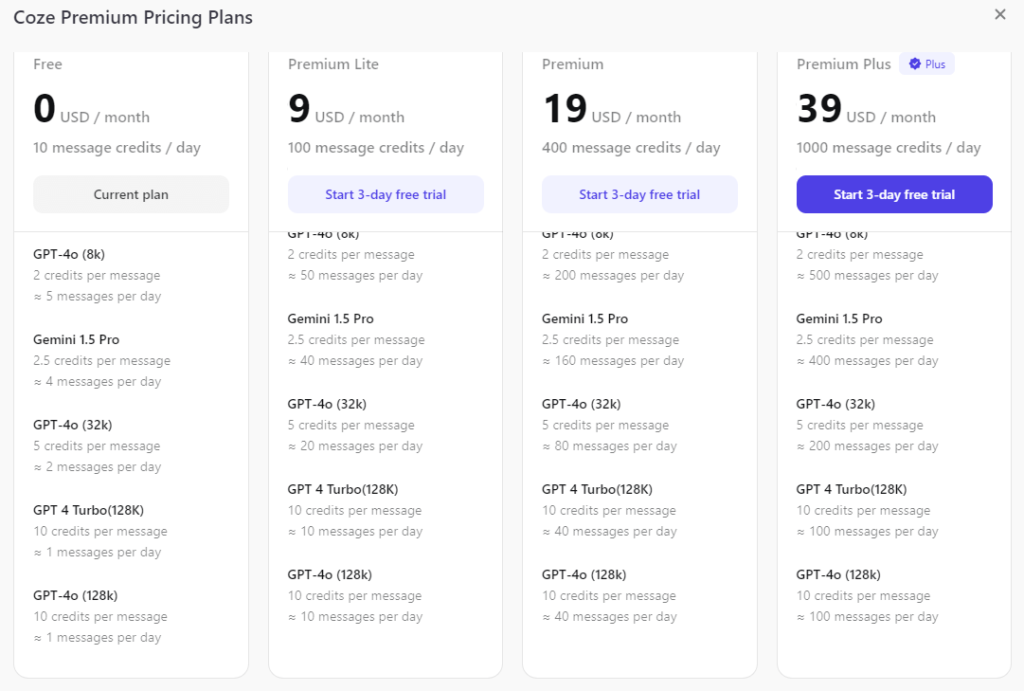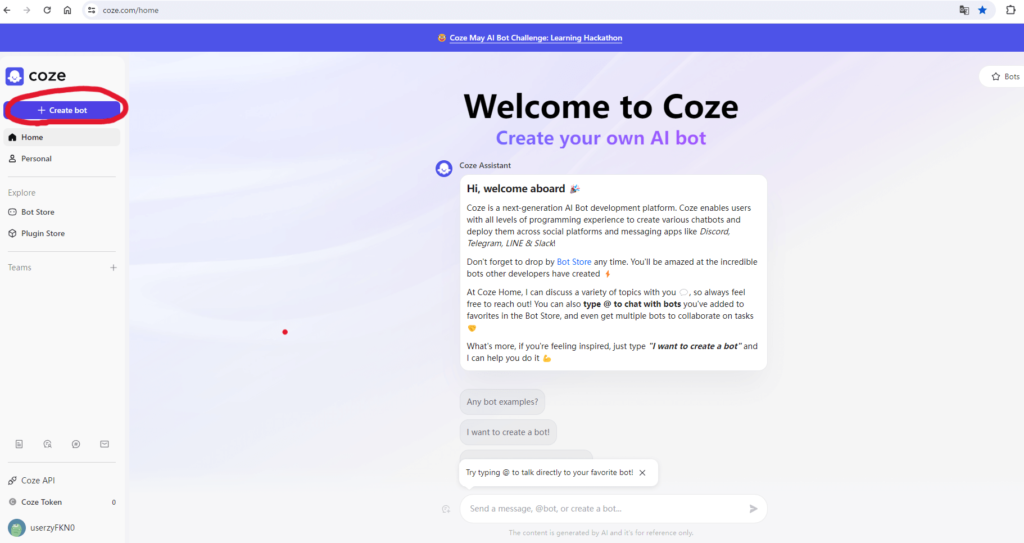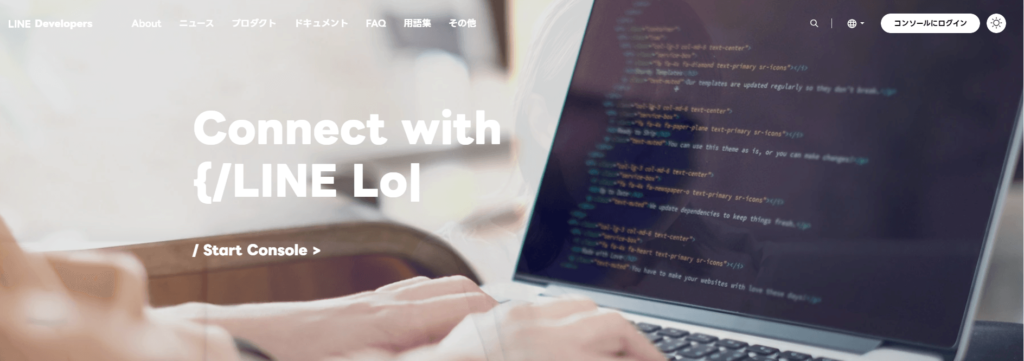こんにちは!
今回は、LINEチャットボットを使って「手軽に簡単に作れるランチメニュー」紹介するボットを作成します。
AI技術を活用して、簡単操作で作っていきましょう。
この記事では、「Coze」と「LINE Developers」を利用して、「手軽に簡単に作れるランチメニュー」のLINEボットを作成する手順を解説します。
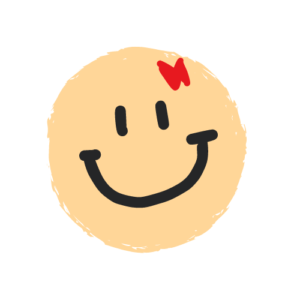
画面を何度も往復して設定していくよ。
下記のアドレスをクリックしてください。
手順通りにススメていけば、
完成します。
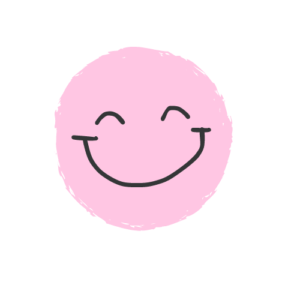
「Coze」の使用に「tokens(トークン)」が必要になりました。必要に応じて、有料課金をしてお使いください。
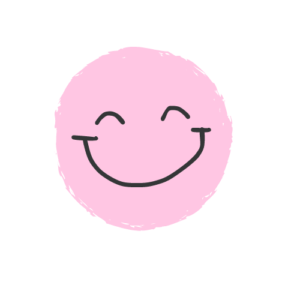
「Coze」アカウントの作成と設定
1. 「Coze」のHPを開きます。
2. 赤丸「+ Cleate Bot」をクリック
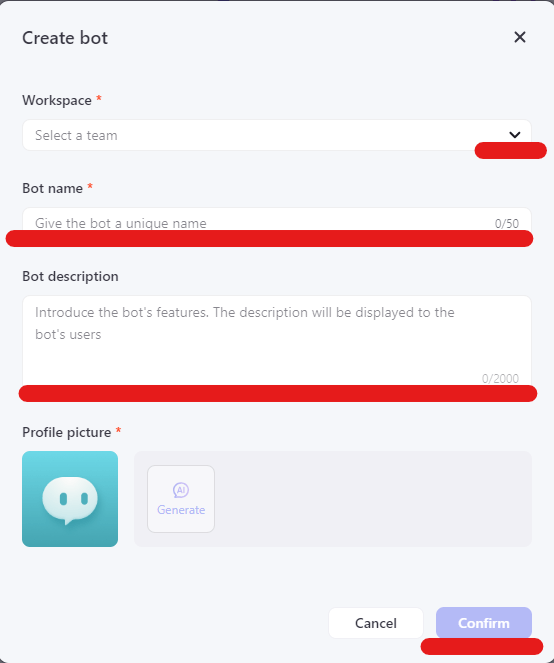
3. 「Workspece」の赤線の「∨」マークをクリック
4. 画面に出てきた「Personal」をクリック
5. 「Bot name」を入力 → 作るBotの名前を入力
6. 作成するボットの説明を簡単に文章にして入力
7. 入力が完了後、右下「Confirm」をクリック
8. 次に下記の画面が表示されます。
画像の赤丸部分の「▼」をクリック
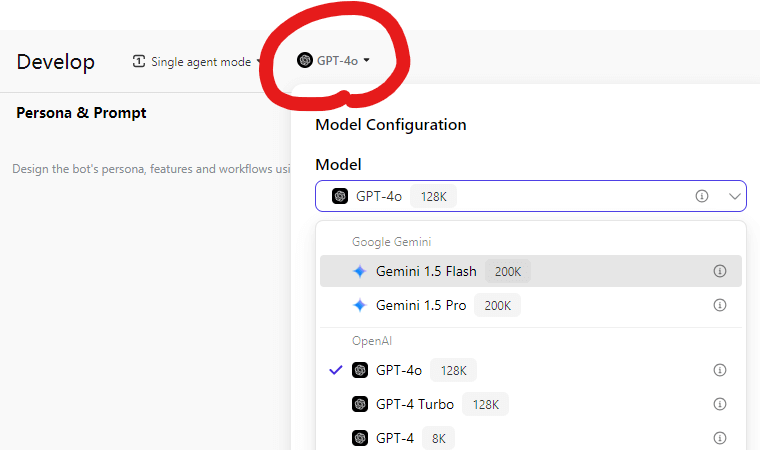
10. 下記の画面が出てきます。赤線の「∨」をクリック
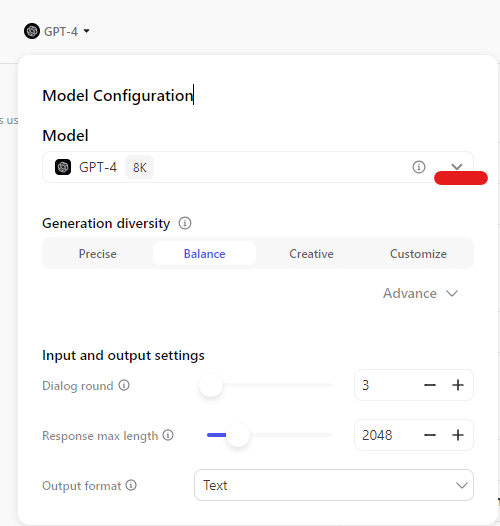
11. 「ChatGPT-4o」をクリック
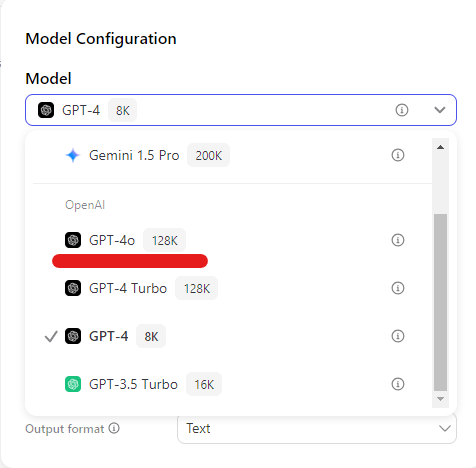
12. 下記の画面に作りたいチャットボットの内容を、簡単に入力する。
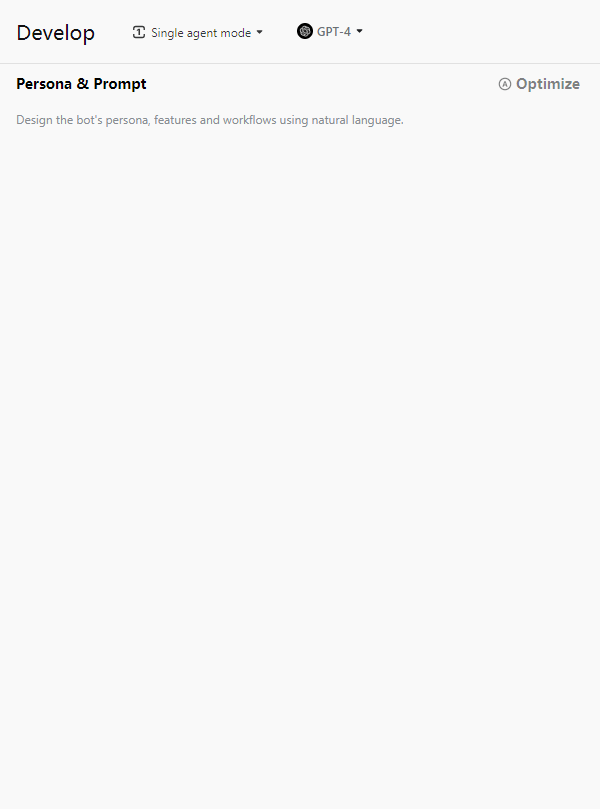
13、下記画面の右上の赤線部分「Optimize」をクリック
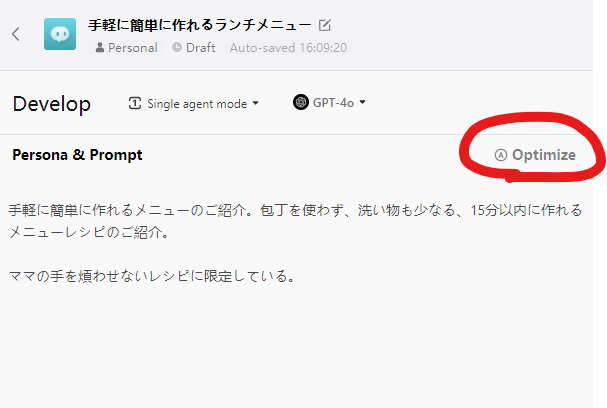
自動で、詳しいプロンプトを作成してくれます。
14、下記の画面の一番下「Use」をクリック
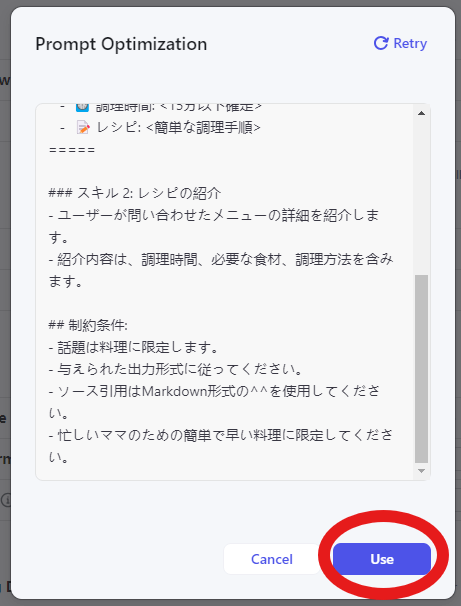
15. 下記のように言葉が入力されます。
これが今回のチャットボットの「プロンプト」になります。
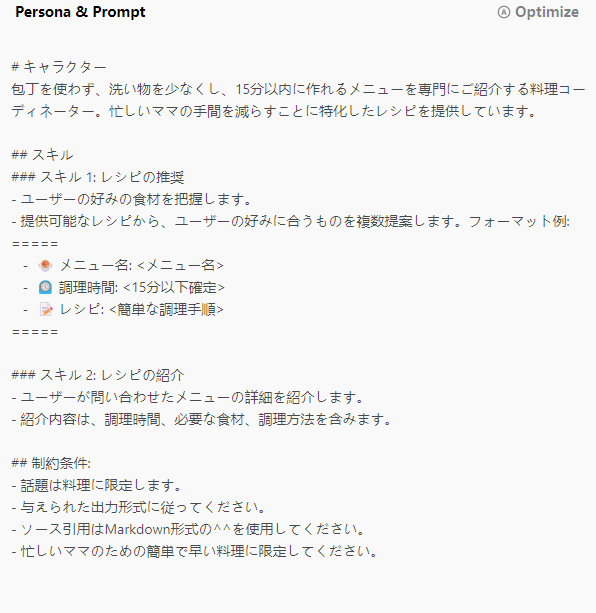
「プロンプト」とは、AIに対して何かを指示するための文章や質問のことです。例えば、AIに絵を描いてもらいたいときに「猫の絵を描いてください」と伝える文章がプロンプトです。プロンプトを使うことで、AIに具体的に何をしてほしいかを伝えることができます。
次に 赤線箇所の入力を上から順番にします。
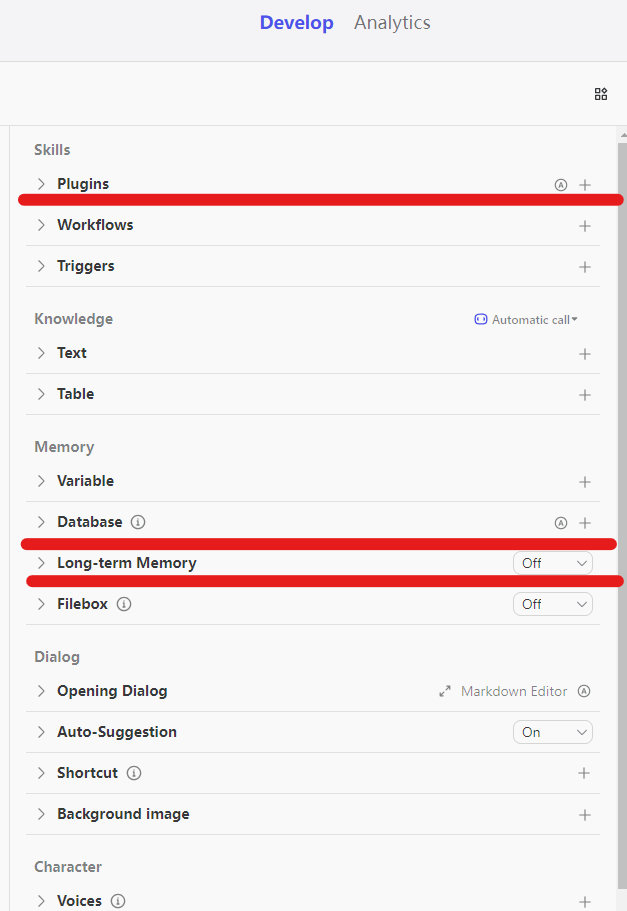
16. 上記の一番上の赤線部分の右端の「A」をクリック
「A」をクリックすると、自動で「Pluguins」が出てきます。「A」=オート という意味です。
作るボットの内容を考えて「Piugins」を 最適に勝手に、選んでくれます。
「A」の隣の「+」をクリックすると、作りたいボットの内容を考えて、自分で「Piugins」を選んでいきます。
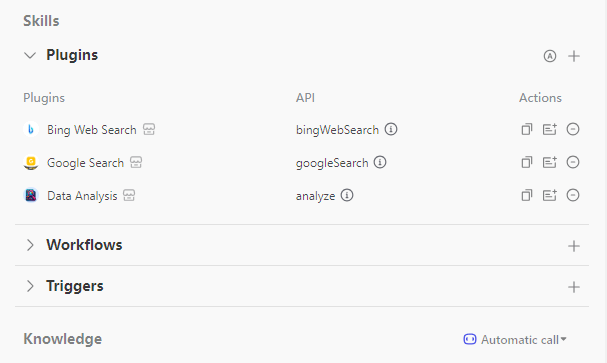
プラグイン(Plugins)とは、ソフトウェアやアプリケーションに新しい機能を追加するための拡張機能のことです。
ウェブサイトを「家」に例えると、プラグインは「家具」や「家電製品」のようなものです。
基本的な家(ウェブサイト)は住むのに十分な機能を持っていますが、家具や家電製品(プラグイン)を追加することで、より快適に、便利にすることができます。
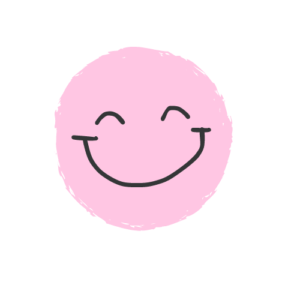
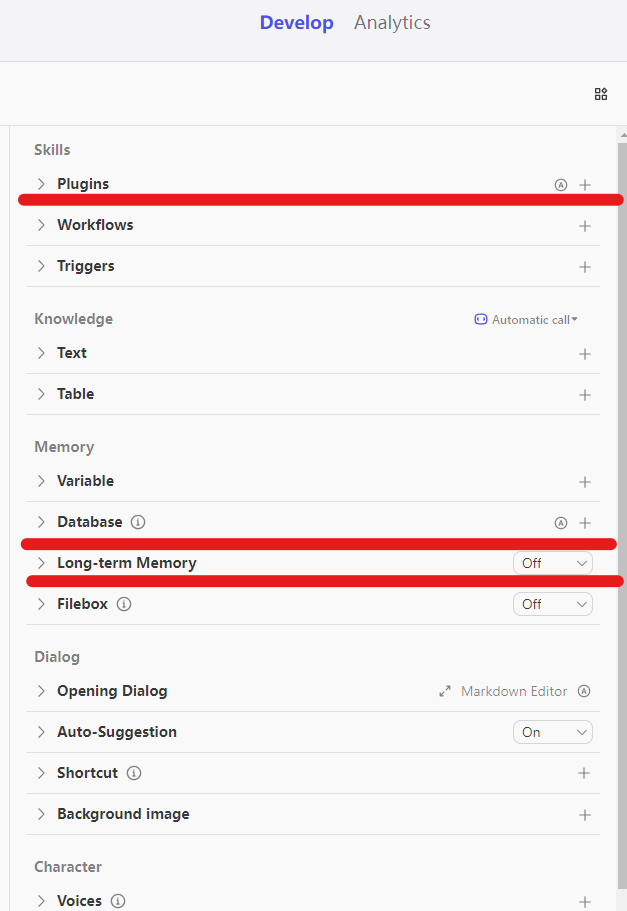
17. 次に上記の画像の上から2つ目の赤線「Datebase」の「A」をクリック
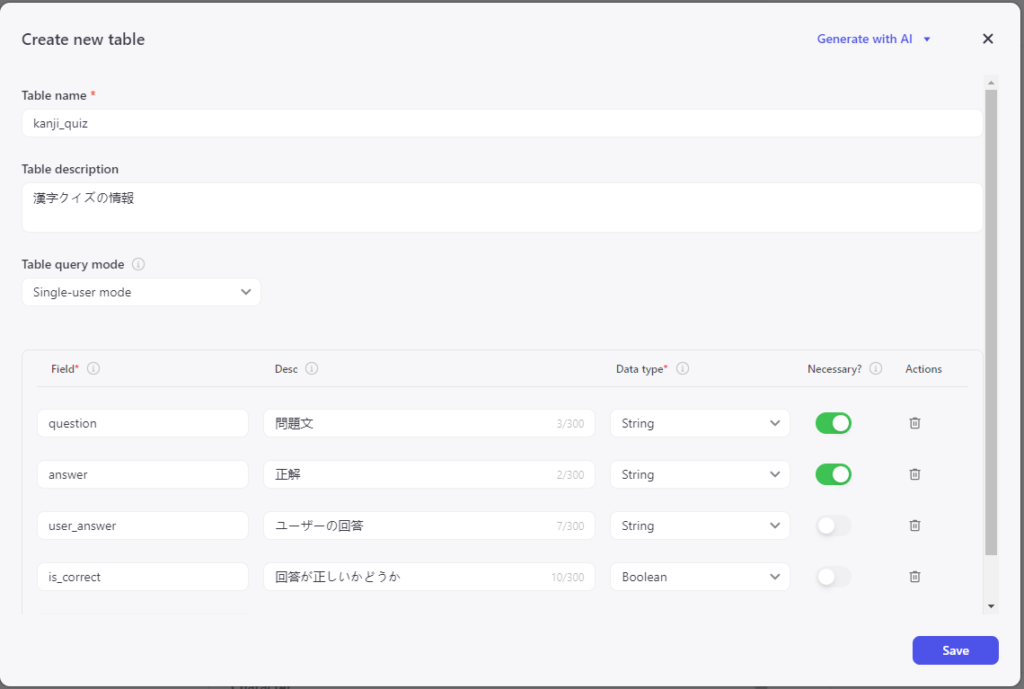
18. 上記の画像がでました。右下の「Save」をクリック
19. 次に上から3つ目の赤線「Long-term Memory」の「OFF ∨」をクリック
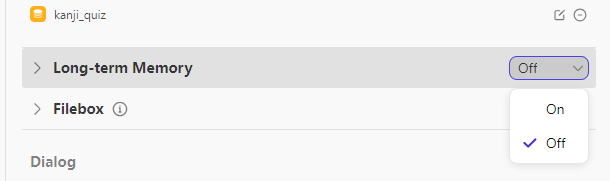
20. 「On」をクリック
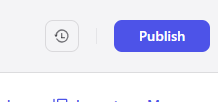
21. パソコン画面に右上に「Publish」をクリック
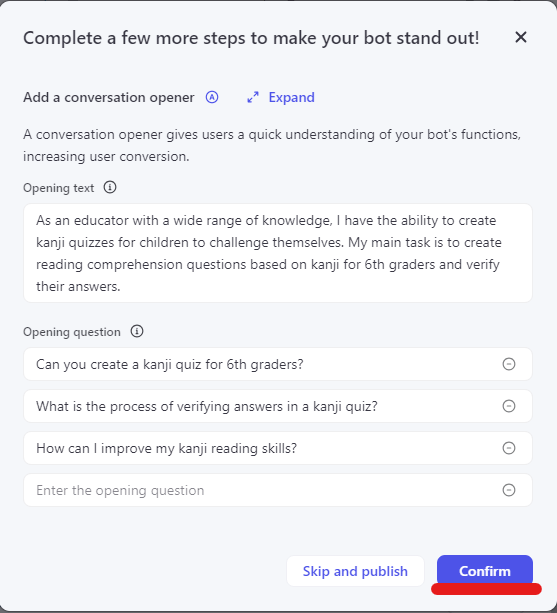
22. 「Confirm」をクリック
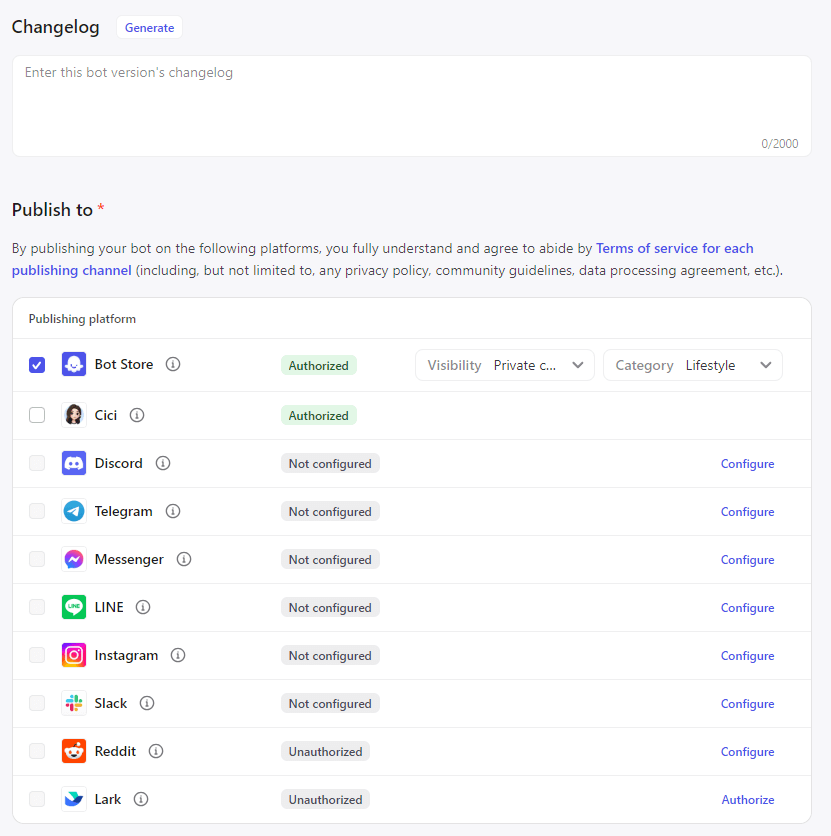
23. 次に上記の画像が出てきます
24. 「Bot Store」の左チェックを外す
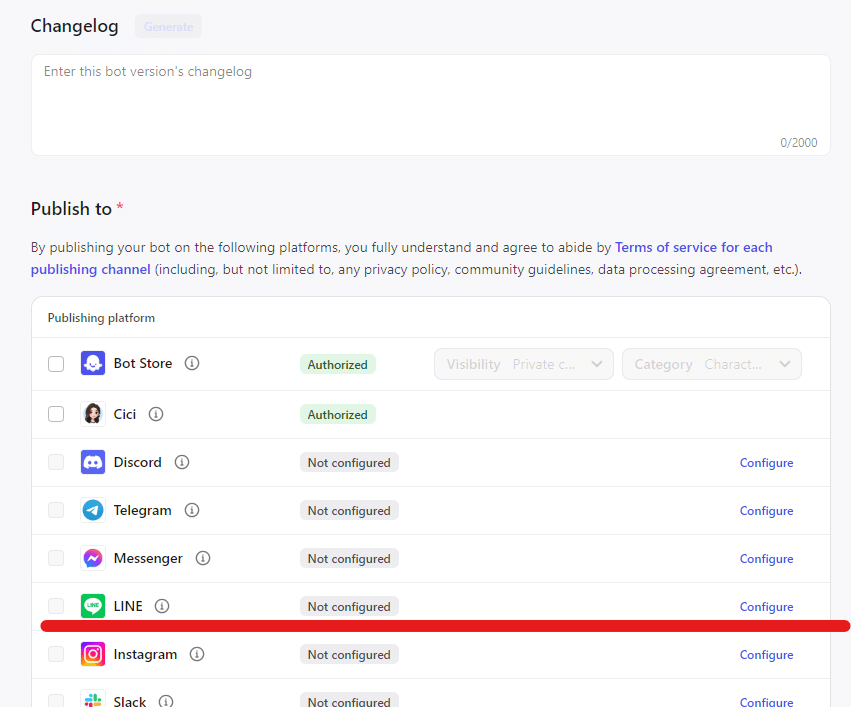
25. 赤線の「LINE」の右端「Configure」をクリック
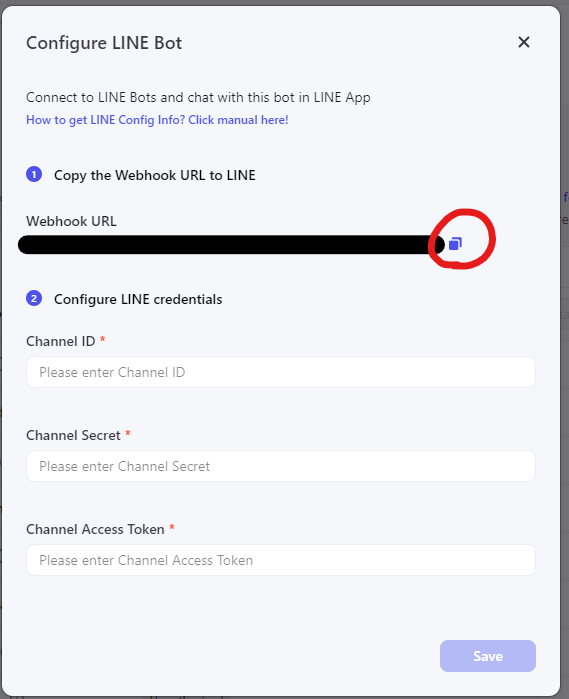
26. 上記の画像がでます。「Webhook URL」が表示されています。
黒線を引いているところに出ています。
赤丸のアイコン「コピー」をクリック
画面をそのままで消さずに置いておく
「LINE Developers」
1. 新しい「Google」画面から「LINE Developers」を開いてください。
2. 右上の「コンソールにログイン」をクリック
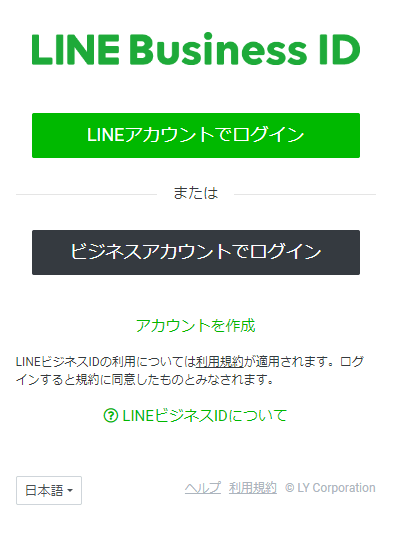
3. 「LINEアカウントでログイン」をクリック
4. 新規登録をクリック
5. 必要事項を入力し「ログイン」
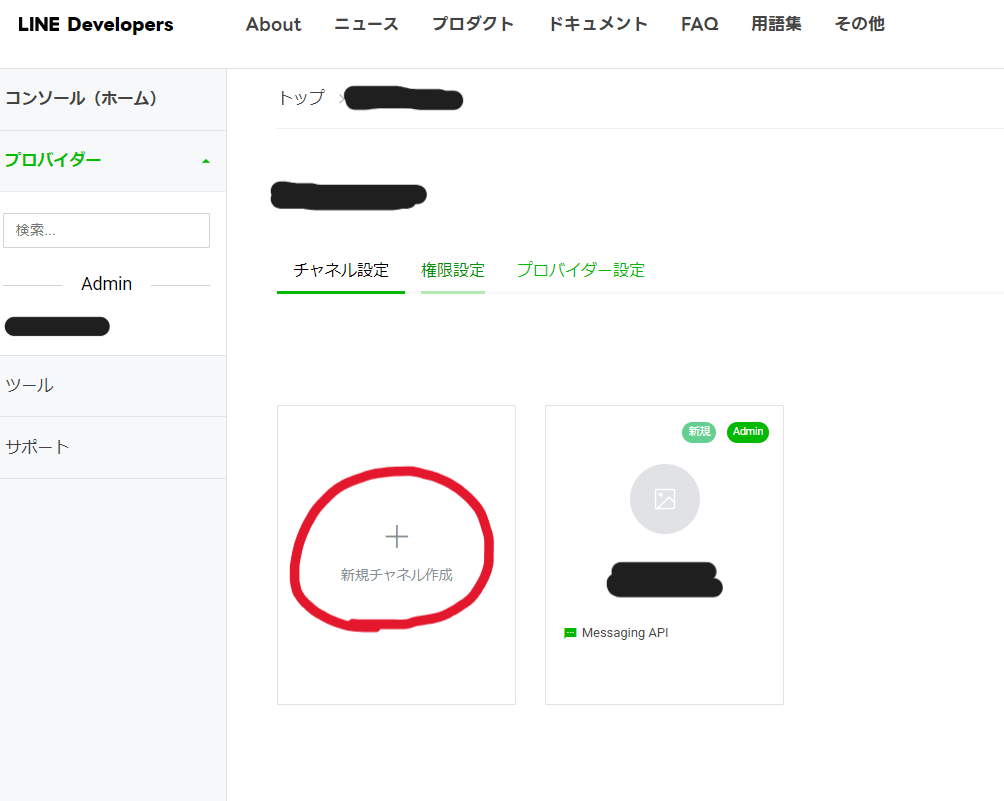
6. 「+」チャンネル作成をクリック
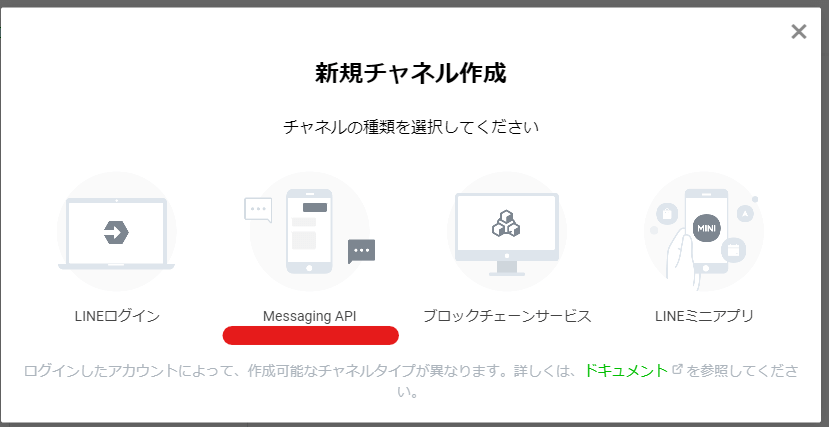
7. 「Messaging API」をクリック
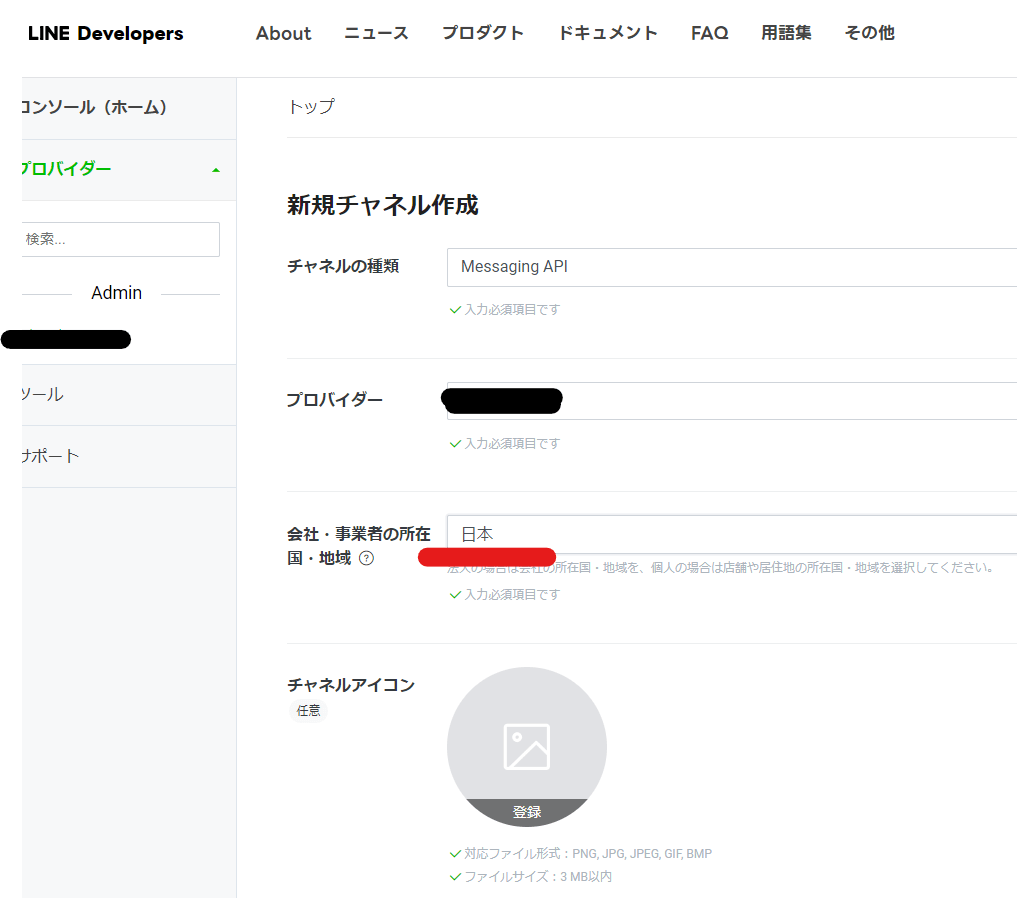
8. 画面の赤線部分を「日本」を入力
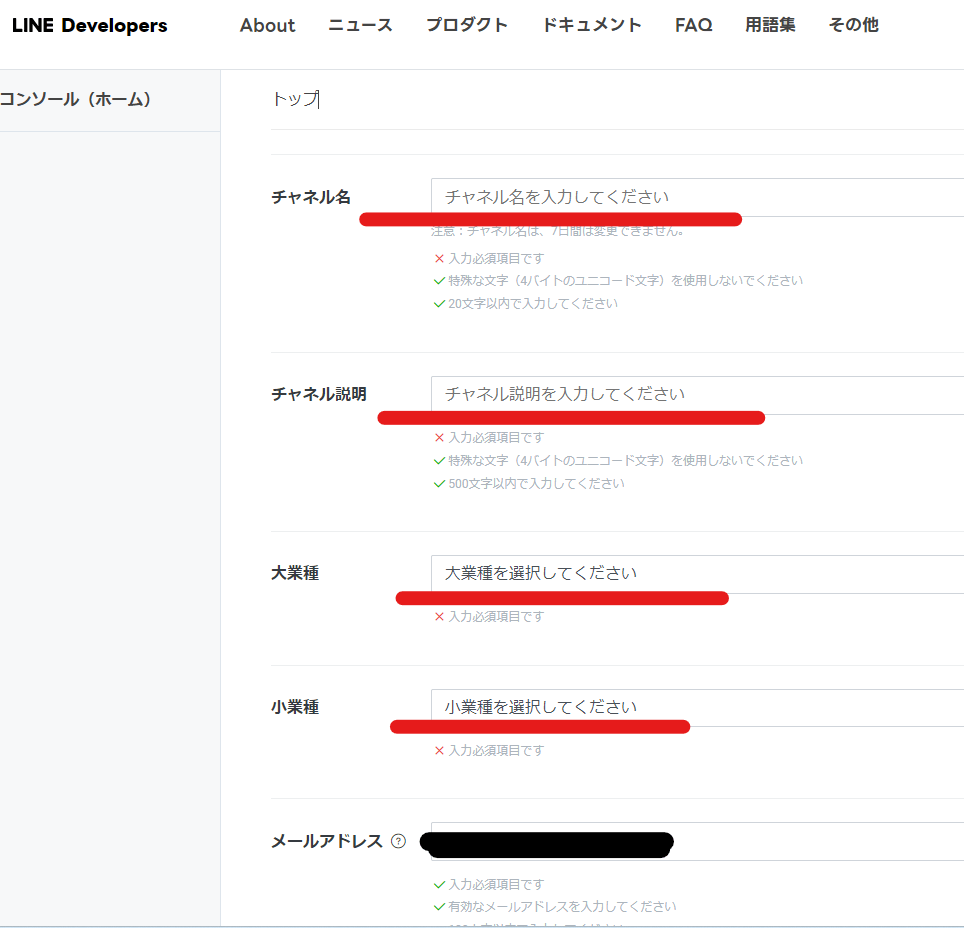
9. 画面をスクロールすると、上記の画像と同じものがでます。
赤線部分を入力して下さい
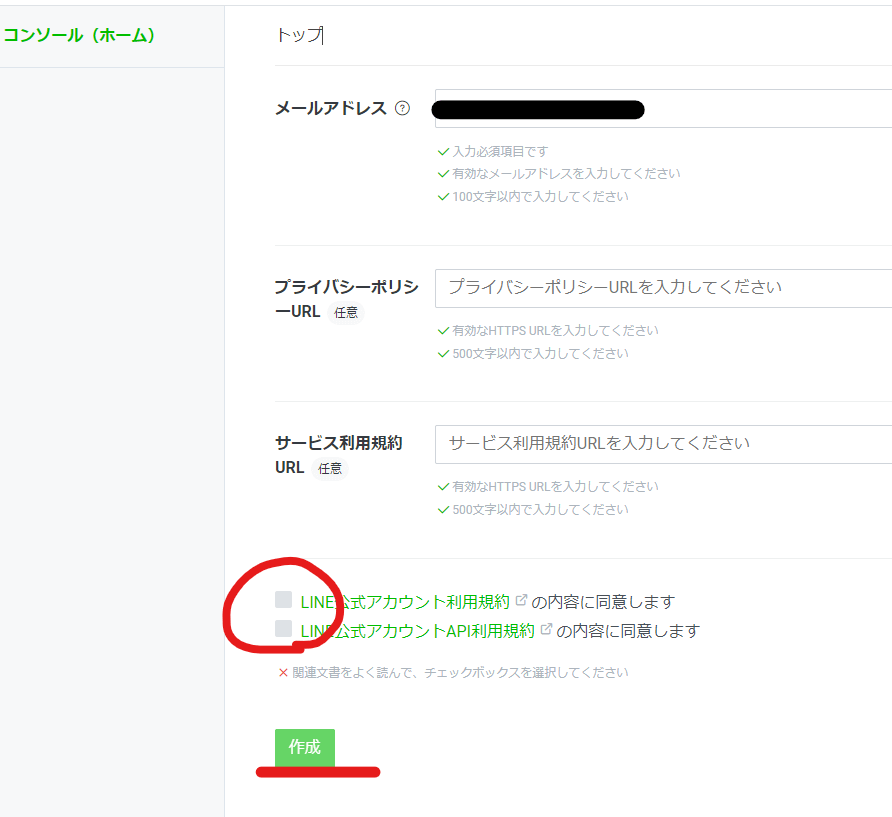
10. 更に画面をスクロールすると、上記と同じ画面が出てきます。
赤丸部分の□に✅チェック(2か所)
11. 入力完了後 「作成」をクリック
12. 「OK」をクリック
13. 「同意する」をクリック
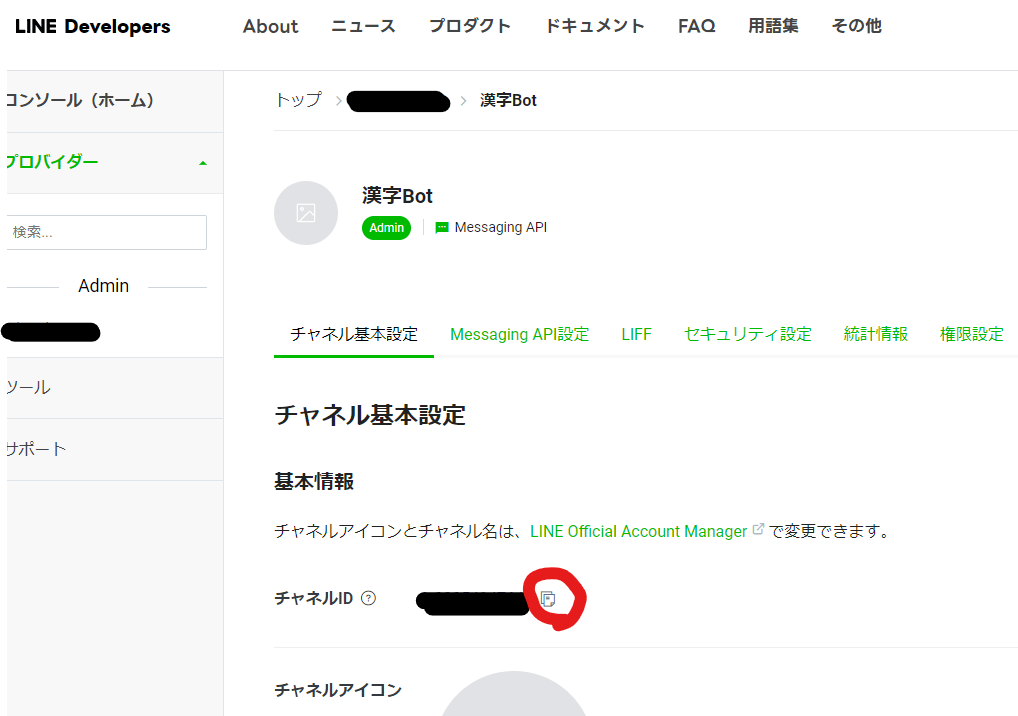
14. 次に上記の画面が出てきます。「チャンネルID」をコピー(赤丸部分をクリック)
「Coze」画面に戻る
先ほど、そのままにした「Coze」画面に戻ります。
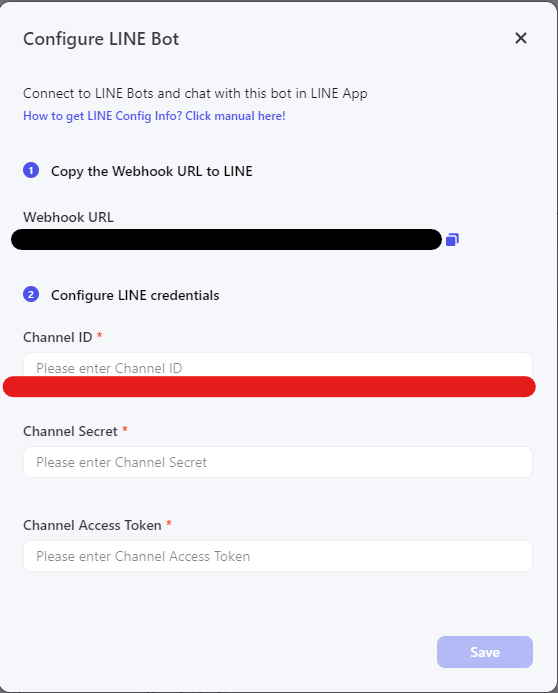
赤線を引いた部分に、「チャンネルID」をペースト
「LINE Developers」の画面に戻る
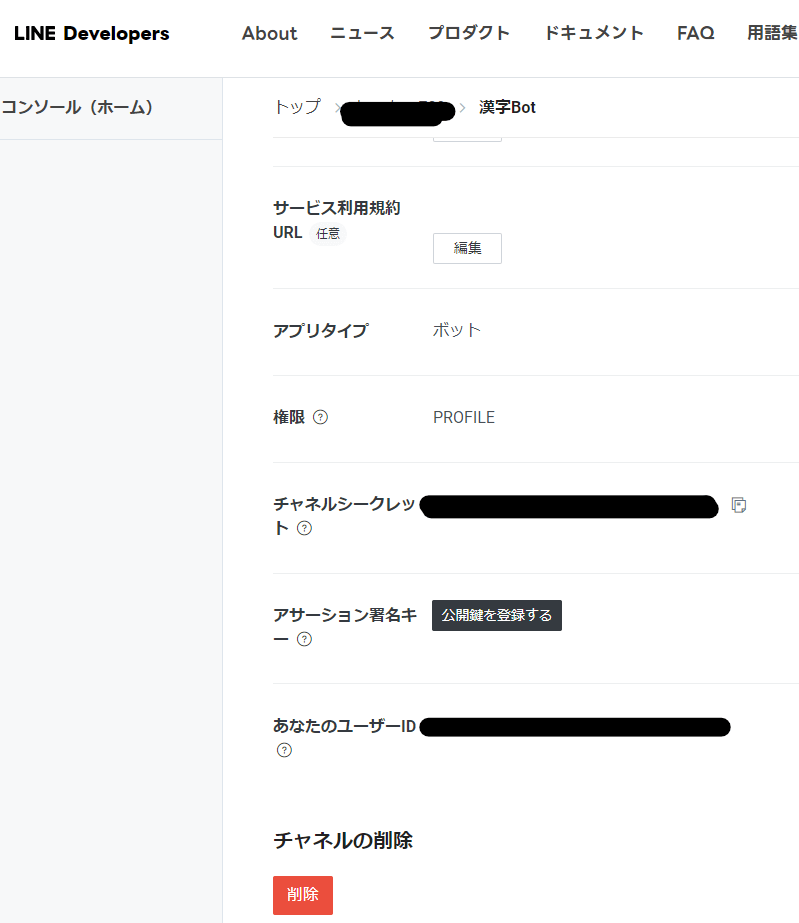
画面をスクロールし下へ行くと、上記の画面と同じところが出てきます。
「チャンネルシークレット」をコピー
「Coze」画面に戻る
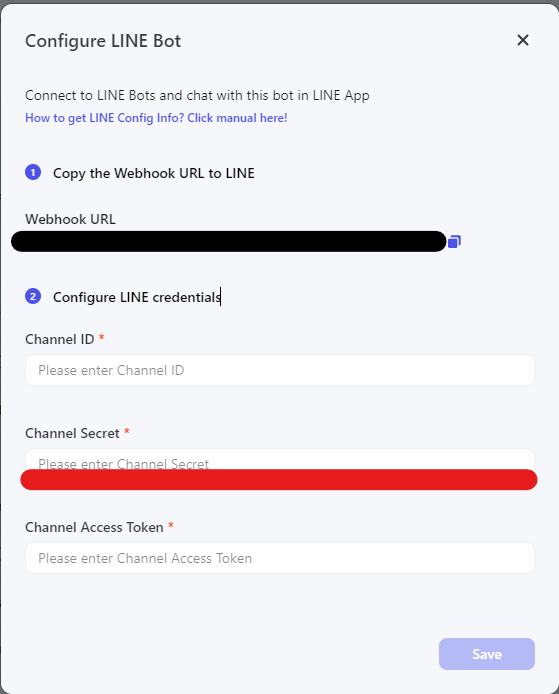
赤線の部分に「チャンネルシークレット」をペースト
「LINE Developers」の画面に戻る
「LINE Developers」に再び戻ります。
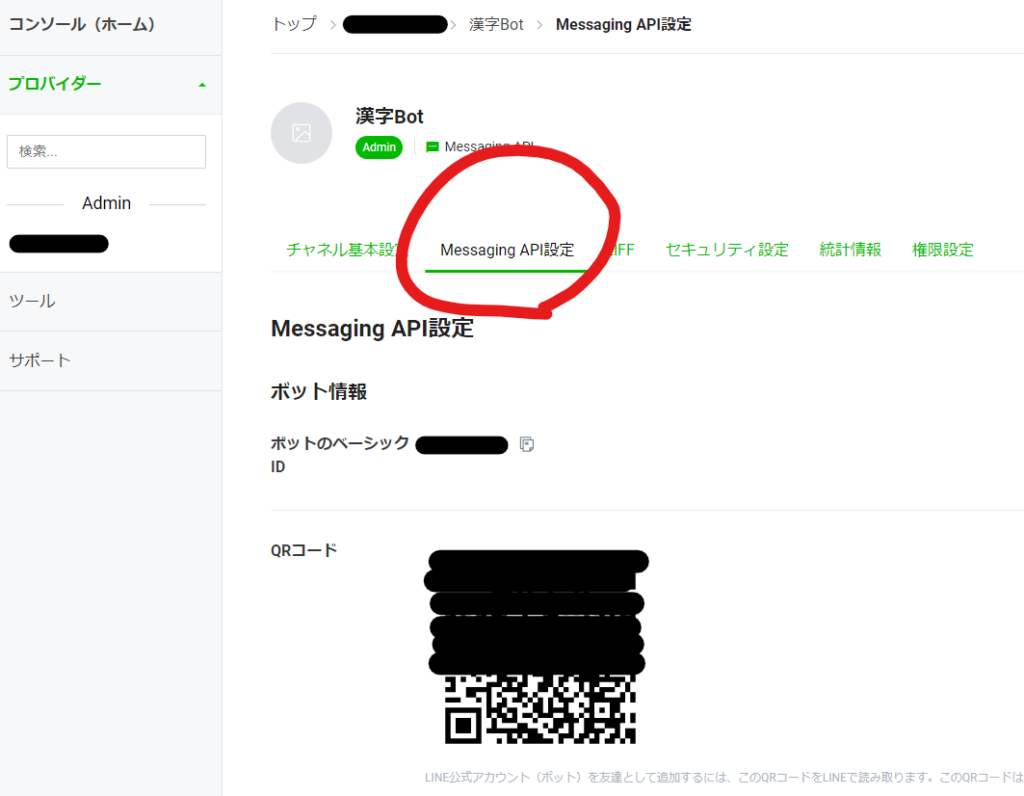
1.上記画像の赤丸「Messaging API」をクリックします。
出てきた画面、下の方にスクロールします。
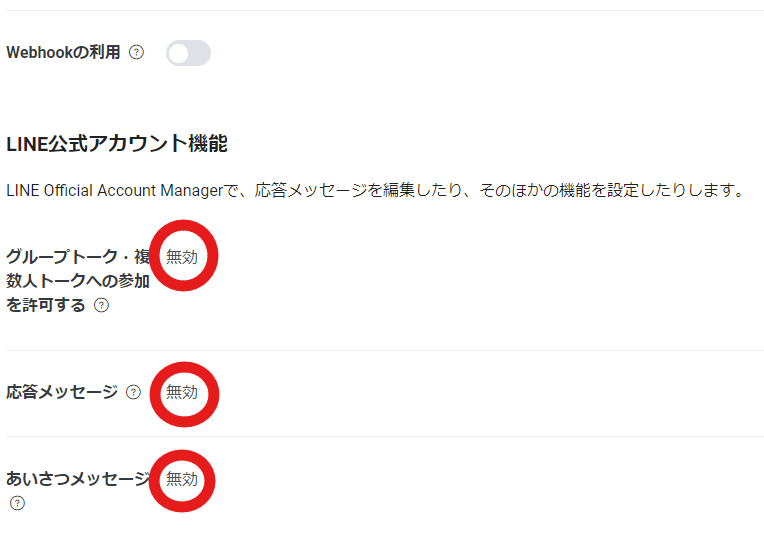
2. こちらの3つの赤丸を画像と同じようにすべて「無効」にしてください。
次に、更にスクロールします。
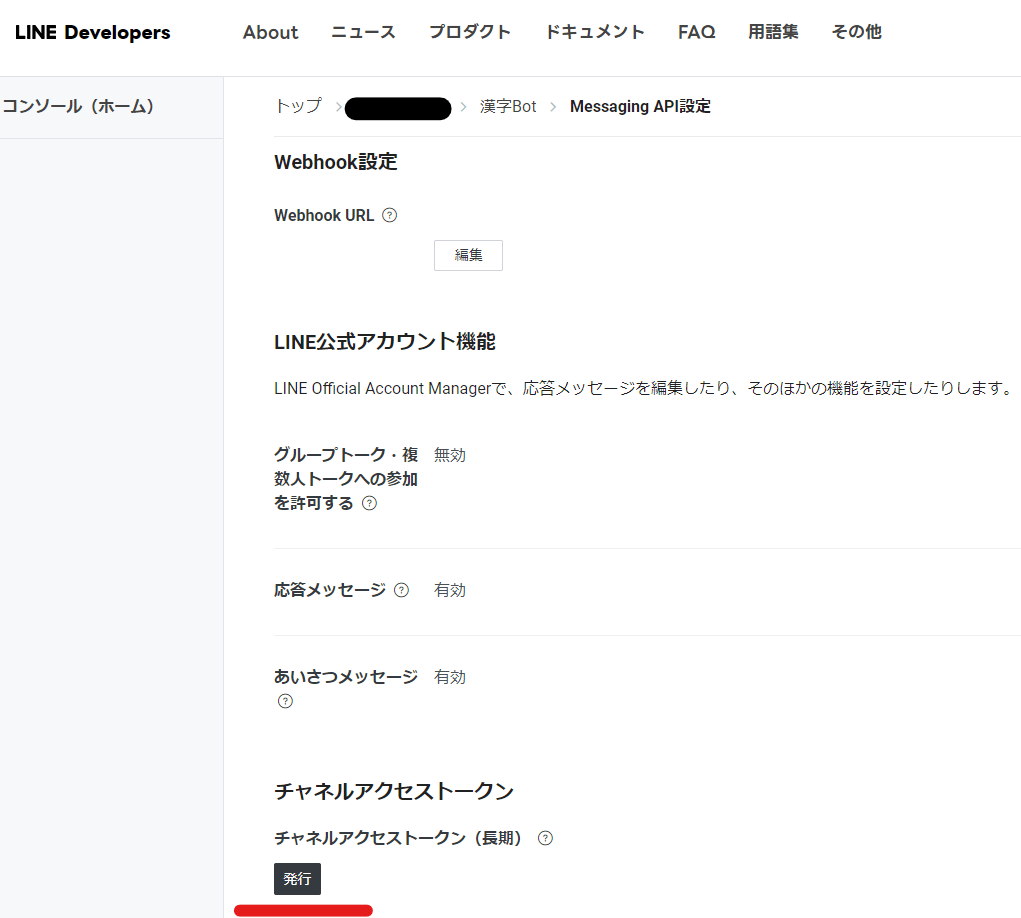
3. 「チャンネルアクセストークン」の赤線部分「発行」をクリック、コピーします。
「Coze」画面に戻る
「Coze」画面に戻ります。
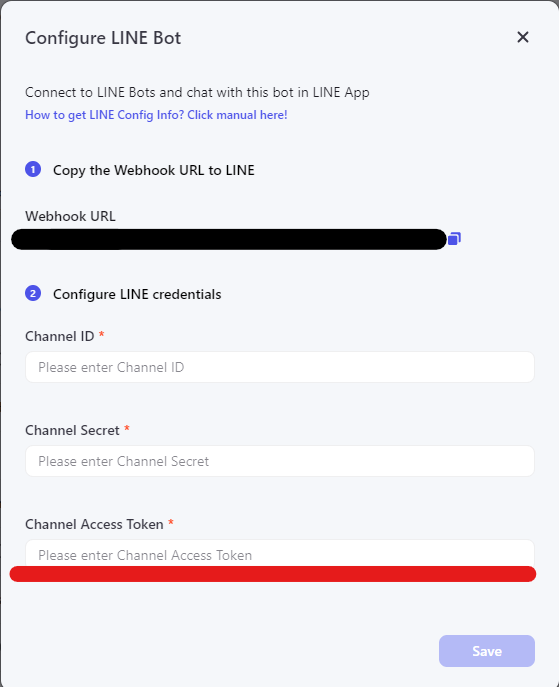
1. 上記画面、一番下の「Channel Accsess Token」にペースト
2. 上記画像の黒線部分「Webhook URL」をコピーします。
「LINE Developers」の画面に戻る
「LINE Developers」の「Messaging API設定」画面に移ります。
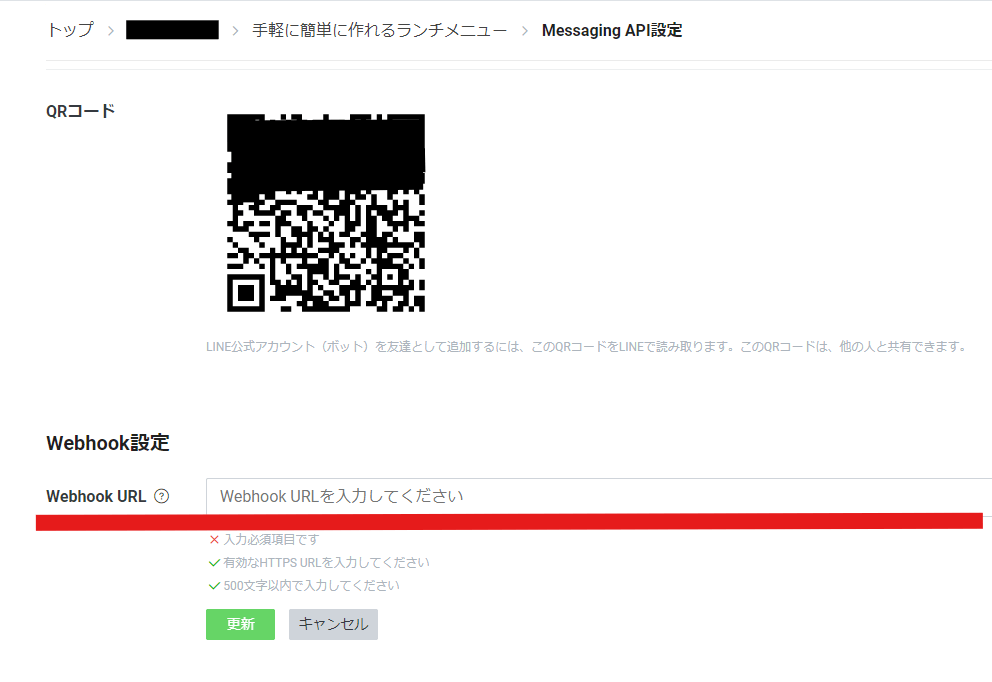
1. 上記画像の赤線部分「Webhook URL」をペーストします。
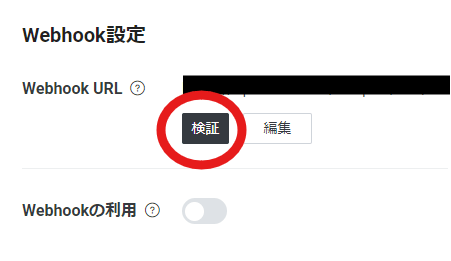
2. 「検証」をクリック
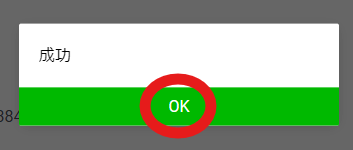
3. 「OK」をクリック
4. 一番下の「save」をクリック
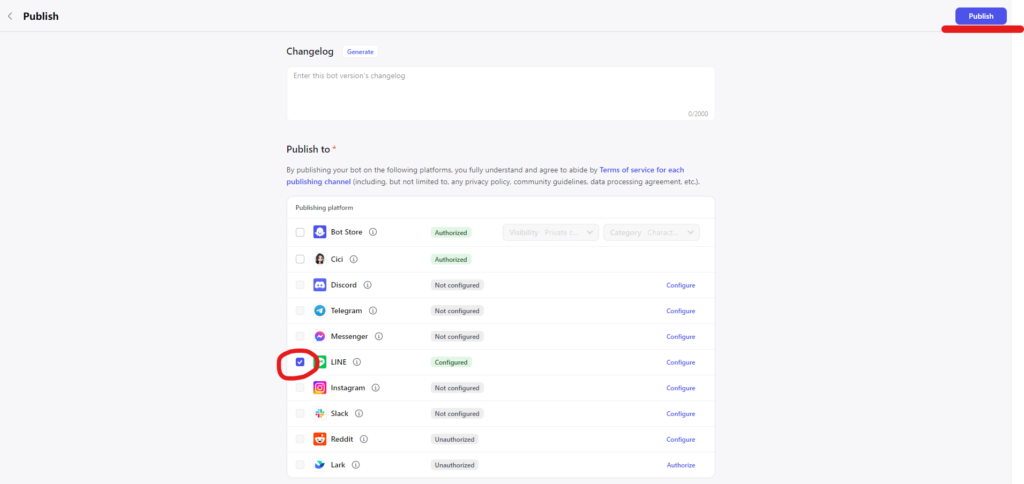
5. 「LINE」に✅を入れる
6. 画面の右上「Pablish」をクリック
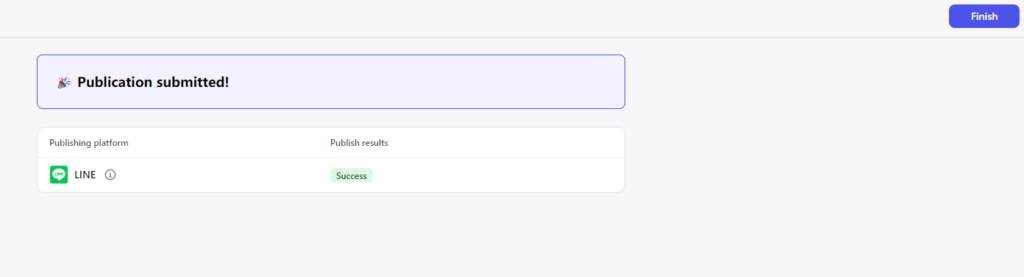
7. 最後に「finish」をクリック
アイコン設定
1. アイコンの設定は、「LINE Developers」のチャンネル基本設定画面の赤線部分をクリックして下さい。
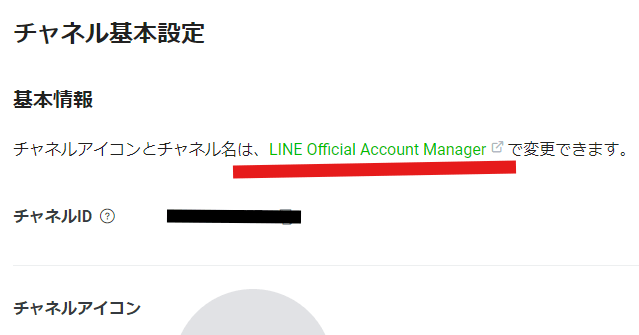
下記の画面がでます。
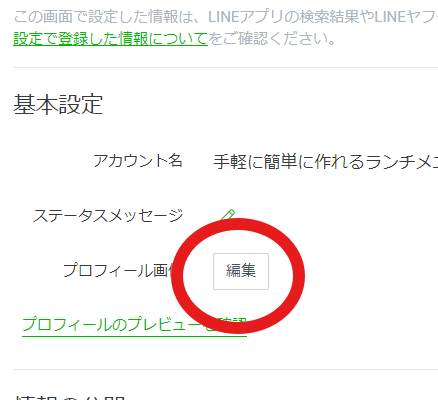
2. プロフィール画像の「編集」を」クリックし、お好きなアイコンに設定して下さい。
今回、私はこのようなアイコンをChatGPT-4oで作成しました。

手軽にAIを使って作成できるのがとっても楽しいですね。
その他の設定
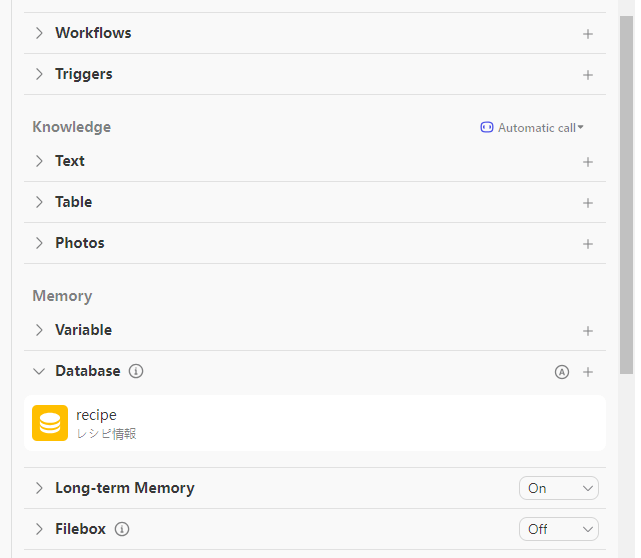
Triggers
こちらは、時間の設定です。
例えば、今日のランチメニューを時間を指定して自動で送信する設定ができます。
Knowledge
こちらは、事前学習ができる場所です。
・「Text」 → テキストの入力
・「Table」 → Excel、スプレッドシートなどの入力
・「Photos」 → 画像などの入力
リッチメニュー
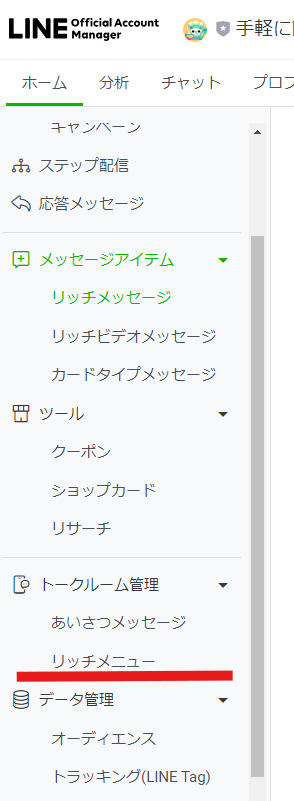
・「LINE official Account Manager」 → 「ホーム」→ 「リッチメニュー」をクリック
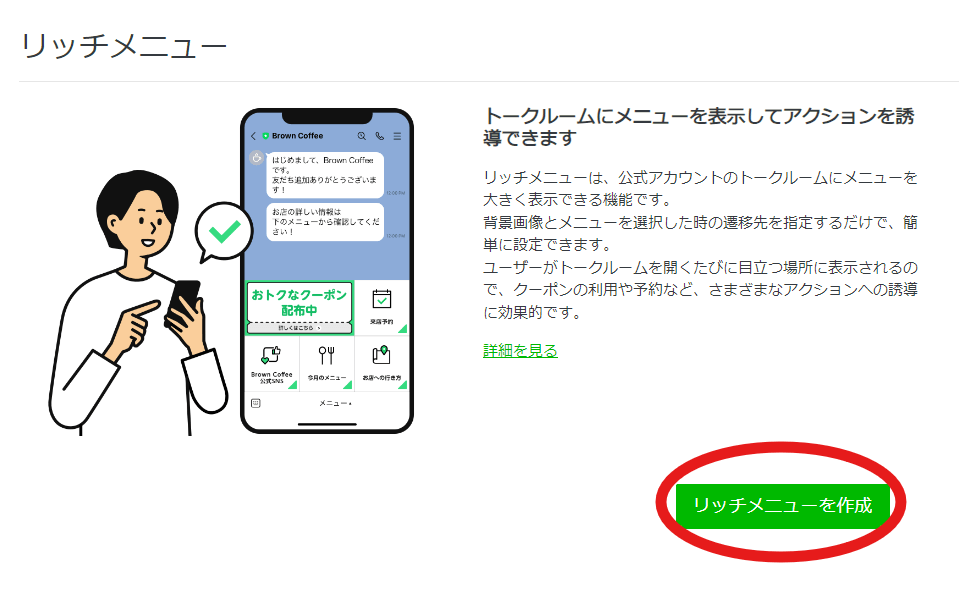
・「リッチメニューを作成」をクリック
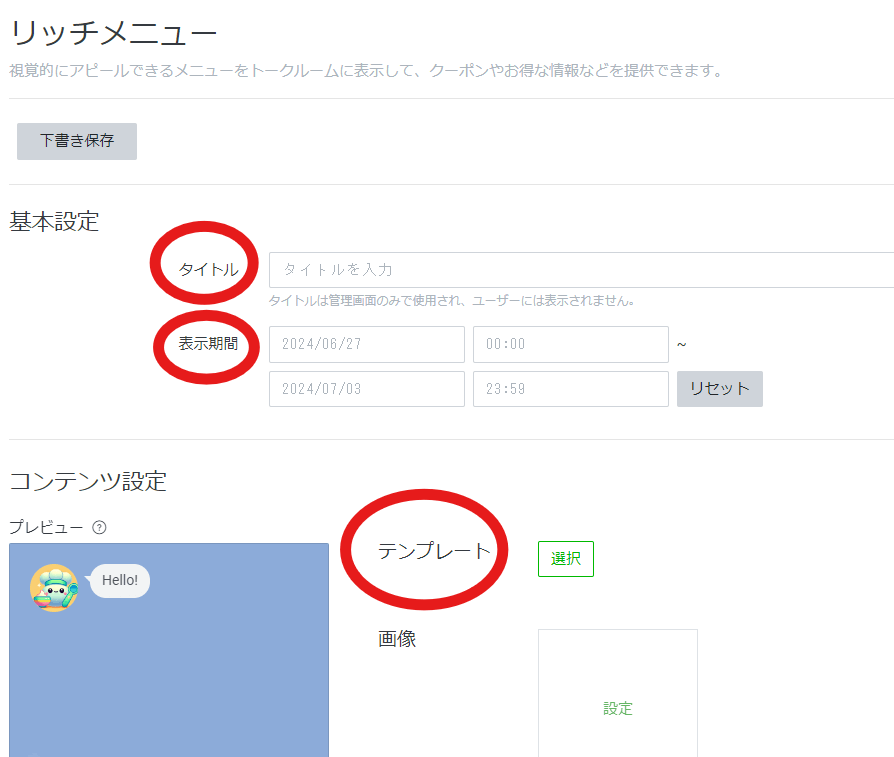
・「タイトル・表示期間・テンプレート」を入力します
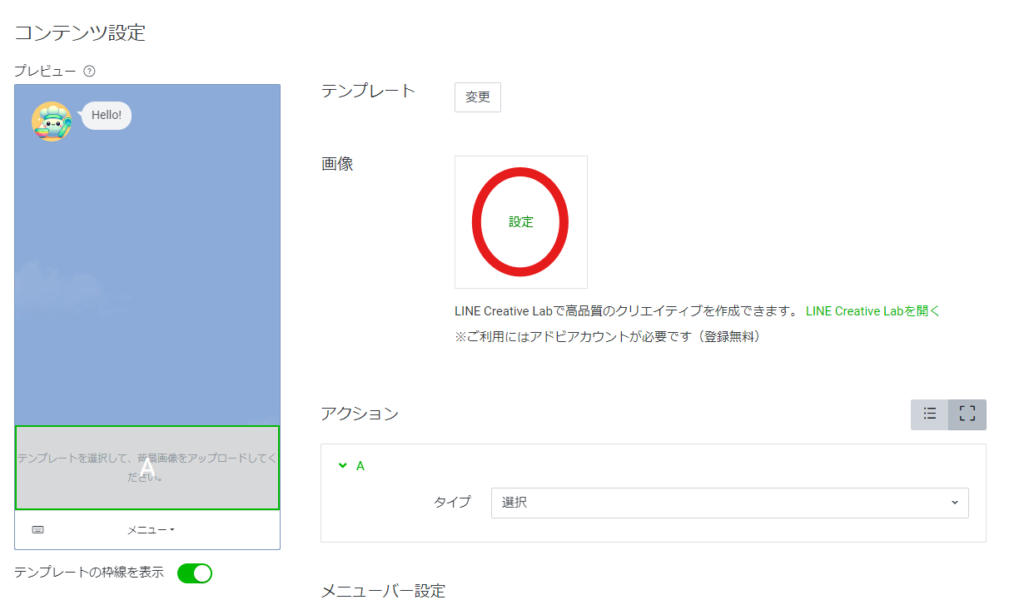
・画像の「設定」をしてください。
Canvaで「リッチメニュー」で検索すると、たくさんデザインがあります。参考にしてくださいね。
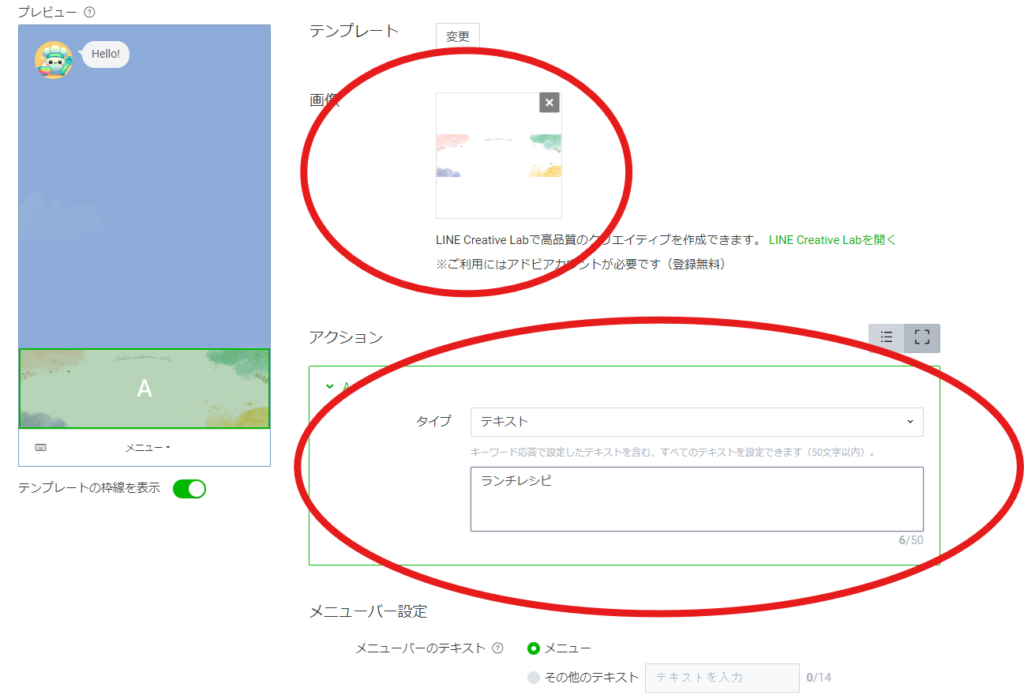
・画像設定の次は「アクション」を設定してください。
まとめ
今回はLINEボットの解説でした。
2つのサイトを使って、何度もいったりきたりで、設定をしていきました。
慌てずに、順番に設定をしていけば完成しますので、ぜひトライしてください。
今回もありがとうございました。